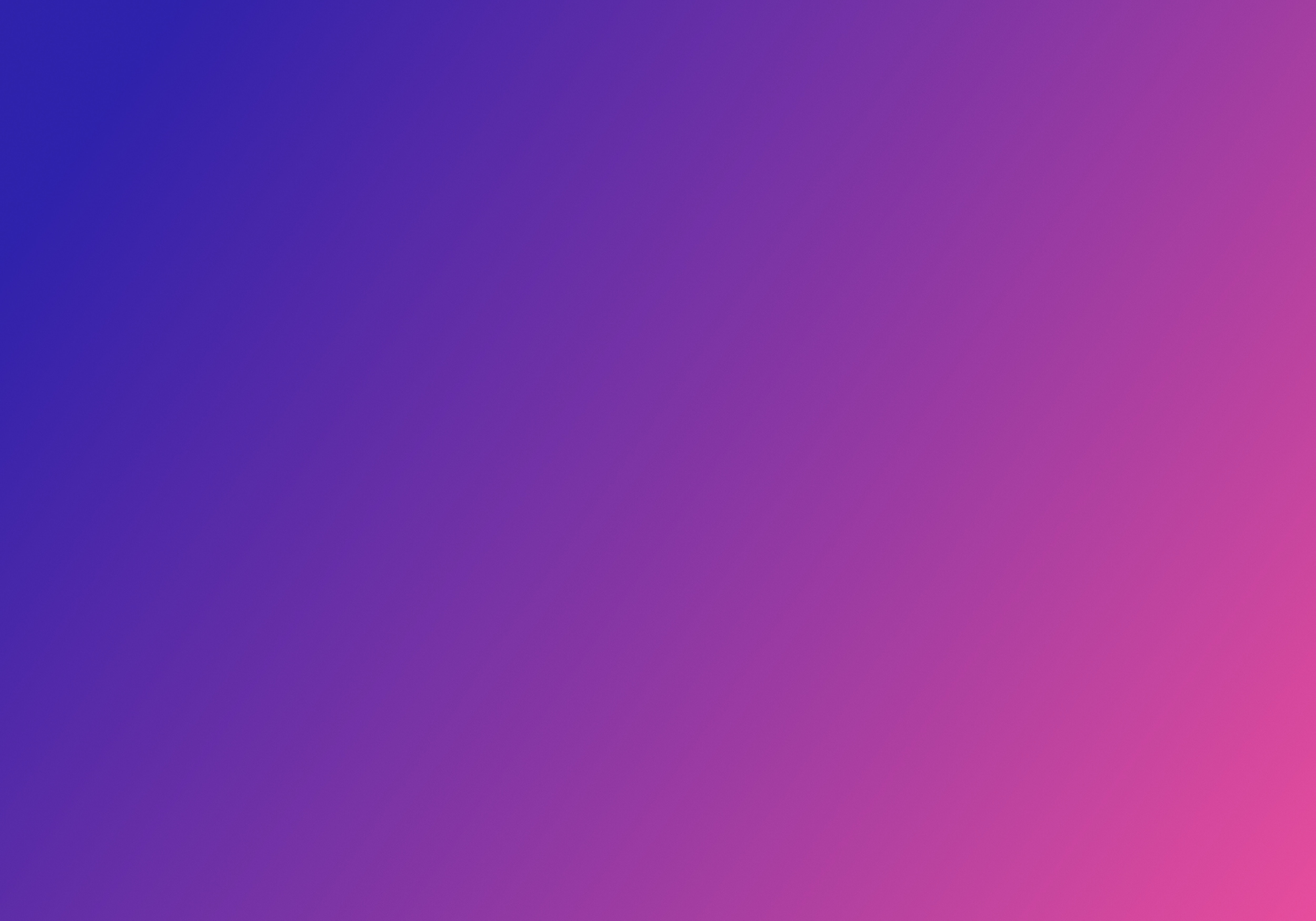How to Build an iOS App: A Clear and Knowledgeable Guide
Building an iOS app can seem like a daunting task, but with the right tools and knowledge, anyone can create a successful app. Understanding iOS app development is the first step to creating a great app. You need to know the basics of Xcode, SwiftUI, and UIKit to create compelling iOS apps. SwiftUI is a powerful tool for creating user interfaces, while UIKit provides a more traditional approach to app development.
Setting up your development environment is also crucial to building an iOS app. Xcode is the primary tool for iOS app development, and it contains everything you need to create, test, and deploy your app. You'll also need to enroll in the Apple Developer Program to access additional resources and to submit your app to the App Store. Once you have your development environment set up, you can start creating your first iOS app.
Key Takeaways
- Understanding iOS app development is crucial to creating a successful app
- Setting up your development environment with Xcode and enrolling in the Apple Developer Program is necessary to create and submit your app
- Creating your first iOS app involves designing the user interface, coding and debugging, testing, and submitting to the App Store.
Understanding iOS App Development
Basics of iOS
iOS is a mobile operating system developed by Apple Inc. It is the foundation of the iPhone, iPad, and iPod Touch. iOS is designed to be easy to use, secure, and fast. iOS is built on a UNIX-based foundation, which provides a stable and secure platform for app development.
Swift Programming Language
Swift is a powerful and intuitive programming language for iOS app development. It is designed to be easy to read and write, and it is built with performance in mind. Swift is the primary language used for iOS app development. It is a modern language that is constantly evolving, with new features being added every year.
Xcode and Its Importance
Xcode is the integrated development environment (IDE) used for iOS app development. It is a powerful tool that provides everything you need to develop, test, and deploy your app. Xcode includes a code editor, a graphical user interface (GUI) editor, a debugger, and a simulator. Xcode is essential for iOS app development, and it is available for free on the Mac App Store.
In conclusion, understanding the basics of iOS, the Swift programming language, and Xcode is essential for iOS app development. With these tools, you can create powerful and intuitive apps for the iPhone, iPad, and iPod Touch.
Setting Up Your Development Environment
Before you start building an iOS app, you need to set up your development environment. This involves installing Xcode, Apple's integrated development environment, and configuring it to your needs.
Installing Xcode
To install Xcode, go to the App Store on your Mac and search for "Xcode." Click on the "Get" button to download and install Xcode. If you don't have a Mac, you won't be able to develop iOS apps, as Xcode only runs on macOS.
Once Xcode is installed, open it and go to "Preferences" to configure it.
Configuring Xcode
There are several settings you should configure in Xcode to optimize your development experience:
General Settings
Under "General" in Xcode preferences, you can configure the following settings:
- Default Template: Choose the default template for new projects.
- Derived Data: Choose where to store derived data, which is generated by Xcode when building your app.
- Text Editing: Configure text editing preferences, such as tab width and indentation.
Accounts
Under "Accounts" in Xcode preferences, you can add your Apple Developer account to Xcode. This will allow you to create and manage your app's certificates, identifiers, and provisioning profiles.
Downloads
Under "Downloads" in Xcode preferences, you can download additional components, such as simulators and documentation.
Locations
Under "Locations" in Xcode preferences, you can configure the following settings:
- Command Line Tools: Choose the version of the command line tools to use.
- Custom Install Locations: Choose custom install locations for Xcode and its components.
Behaviors
Under "Behaviors" in Xcode preferences, you can configure what happens when certain events occur, such as when your app finishes building or when you run your app.
Key Bindings
Under "Key Bindings" in Xcode preferences, you can configure keyboard shortcuts for Xcode.
By configuring these settings, you can optimize your development experience and make building iOS apps easier and more efficient.
Creating Your First iOS App
Building your first iOS app can be a daunting task, but with the right guidance, it can be a fun and rewarding experience. In this section, we will walk you through the process of creating your first iOS app, step by step.
Starting a New Project
To get started, you will need to download Xcode from the Mac App Store. Once you have installed Xcode, open it and select "Create a new Xcode project." From there, choose the "App" template, and then select "Single View App." Give your project a name and select your preferred language (Swift or Objective-C).
Understanding the Interface
Once you have created a new project, you will be taken to Xcode's main interface. Here, you will find a number of different windows and panes, each with its own unique purpose. The most important of these is the project navigator, which you can access by clicking on the folder icon in the top left corner of the Xcode window. This will allow you to navigate your project's files and folders.
Building a Simple App
Now that you have a basic understanding of Xcode's interface, it's time to start building your app. For our first app, we will create a simple "Hello, World!" app that displays a message on the screen.
To do this, open the ViewController.swift file and add the following code:
import UIKit
class ViewController: UIViewController {
override func viewDidLoad() {
super.viewDidLoad()
// Do any additional setup after loading the view.
let label = UILabel(frame: CGRect(x: 0, y: 0, width: 200, height: 21))
label.center = CGPoint(x: 160, y: 285)
label.textAlignment = .center
label.text = "Hello, World!"
self.view.addSubview(label)
}
}
This code creates a new label and adds it to the view controller's view. When you run the app, you should see the message "Hello, World!" displayed on the screen.
Congratulations, you have just built your first iOS app! Of course, this is just the beginning. There is still much to learn about iOS app development, but with practice and patience, you can become a skilled and successful iOS developer.
Designing the User Interface
Designing the user interface (UI) is an essential part of building an iOS app. The UI is what users interact with, so it should be intuitive, visually appealing, and easy to use. In this section, we will discuss the three main tools for designing the UI in Xcode: Storyboard, Interface Builder, and Auto Layout.
Storyboard
A storyboard is a visual representation of the app's UI flow. It allows you to design the different screens of your app and define the transitions between them. You can add buttons, labels, text fields, images, and other UI elements to each screen and connect them to code to add functionality.
Using a storyboard can save you time and effort because it provides a clear overview of your app's UI. You can easily see how the different screens are connected and make changes to the design without having to write any code.
Interface Builder
Interface Builder is a tool within Xcode that allows you to design the UI of individual screens. You can add UI elements such as buttons, labels, text fields, and images to a screen and customize their appearance and behavior. You can also add constraints to ensure that the UI elements are positioned correctly on different screen sizes.
Using Interface Builder can save you time and effort because it allows you to design the UI visually. You can see how the UI will look on different screen sizes and make changes as necessary. You can also preview the UI in real-time and make adjustments until it looks perfect.
Auto Layout
Auto Layout is a tool within Interface Builder that allows you to define constraints for UI elements. Constraints specify the position and size of a UI element relative to other UI elements or to the edges of the screen. Auto Layout ensures that the UI looks good on different screen sizes and orientations.
Using Auto Layout can save you time and effort because it allows you to create a responsive UI that adapts to different screen sizes. You can define constraints once and let Auto Layout handle the rest. You can also preview the UI in different screen sizes and orientations to ensure that it looks good in all cases.
In conclusion, designing the UI is an essential part of building an iOS app. Using Storyboard, Interface Builder, and Auto Layout can help you create a visually appealing and intuitive UI that works well on different screen sizes and orientations.
Coding and Debugging
Writing Swift Code
When building an iOS app, one of the most important tasks is writing Swift code. Swift is a powerful and modern programming language that is used to create iOS apps. It is designed to be easy to read and write, making it an ideal choice for beginners and experienced developers alike.
To write Swift code, developers use Xcode, Apple's integrated development environment (IDE). Xcode provides many tools and features that make writing Swift code easy and efficient. For example, Xcode includes a code editor that provides syntax highlighting, code completion, and error checking. These features help developers write Swift code quickly and accurately.
When writing Swift code, it is important to follow best practices and coding standards. This includes using descriptive variable names, commenting code, and using proper indentation. By following these guidelines, developers can create code that is easy to read and understand, making it easier to debug and maintain.
Debugging with Xcode
Debugging is an essential part of the app development process. It involves finding and fixing errors in code, ensuring that the app works as expected. Xcode provides many tools and features that help developers debug their code.
One of the most important debugging tools in Xcode is the debugger. The debugger allows developers to pause the app at any point during execution, inspect variables, and step through code line by line. This makes it easier to find and fix errors in the code.
Another useful debugging feature in Xcode is the console. The console displays messages and output from the app, making it easier to understand what is happening during execution. This can be especially useful when debugging complex code.
Finally, Xcode includes many built-in tools for profiling and optimizing code. These tools help developers identify performance bottlenecks and optimize code for maximum speed and efficiency. By using these tools, developers can ensure that their app runs smoothly and efficiently on a wide range of devices.
In conclusion, writing Swift code and debugging with Xcode are essential skills for building iOS apps. By following best practices and using Xcode's many tools and features, developers can create high-quality code that is easy to debug and maintain.
App Testing
Testing is an essential step in building a successful iOS app. It ensures that your app is functioning correctly, and it helps you identify and fix any bugs or issues before releasing it to the public. In this section, we'll cover two types of testing: unit testing and UI testing.
Unit Testing
Unit testing is a type of testing that focuses on individual units or components of your app. It involves writing test cases for each unit to ensure that it's working as expected. By doing this, you can catch any issues early on in the development process and avoid potential bugs in the future.
To perform unit testing in Xcode, you can use XCTest, Apple's built-in testing framework. With XCTest, you can write test cases for your app's logic and behavior. You can also use XCTest to measure the performance of your code and ensure that it's optimized for speed and efficiency.
UI Testing
UI testing is a type of testing that focuses on the user interface of your app. It involves testing the app's functionality and behavior by simulating user interactions. By doing this, you can catch any issues with the app's UI and ensure that it's easy to use and navigate.
To perform UI testing in Xcode, you can use the XCUITest framework. XCUITest allows you to write test cases that simulate user interactions, such as tapping buttons, scrolling, and entering text. You can also use XCUITest to test the app's accessibility features, such as voiceover and dynamic type.
In conclusion, testing is a crucial step in building a successful iOS app. By performing unit testing and UI testing, you can ensure that your app is functioning correctly and provide a great user experience. With the right tools and frameworks, such as XCTest and XCUITest, you can easily write test cases and catch any issues early on in the development process.
App Store Submission
Submitting your iOS app to the App Store can seem like a daunting task, but with the right preparation and knowledge, it can be a straightforward process. In this section, we will guide you through the steps required to submit your app to the App Store.
Preparing for Submission
Before submitting your app to the App Store, you need to ensure that it meets Apple's guidelines and requirements. This includes testing your app thoroughly, making sure it is free of bugs and crashes, and adhering to Apple's design and content guidelines.
You should also ensure that you have enrolled in the Apple Developer Program, which is a requirement for submitting apps to the App Store. Once you have enrolled, you can create a new app in App Store Connect, which is the platform used to manage your app's submission and review process.
App Store Connect
App Store Connect is the platform used to manage your app's submission and review process. Once you have created a new app in App Store Connect, you can add your app's metadata, such as its name, description, screenshots, and keywords.
You will also need to upload your app's binary, which is the compiled version of your app that can be downloaded by users. App Store Connect will guide you through the process of uploading your binary and submitting your app for review.
Review
Once you have submitted your app for review, it will be reviewed by Apple's App Review team. This process can take anywhere from a few days to a few weeks, depending on the complexity of your app and the current backlog of apps waiting for review.
During the review process, Apple will check your app for compliance with their guidelines and requirements, including content, design, and functionality. If your app is rejected, you will receive feedback from Apple on how to address the issues and resubmit your app.
Publish
Once your app has been approved, it will be published on the App Store, and users will be able to download and use it. You can monitor your app's performance and user feedback through App Store Connect, and make updates and improvements as needed.
In conclusion, submitting your app to the App Store can be a straightforward process if you prepare properly and follow Apple's guidelines and requirements. With App Store Connect, you can manage your app's submission and review process, and once approved, your app will be available to millions of users on the App Store.
Frequently Asked Questions
How do you create an iOS app?
To create an iOS app, you will need to have a good idea, a Mac computer, and Xcode. Xcode is a free integrated development environment (IDE) that includes everything you need to create an iOS app. You can download Xcode from the Mac App Store. Once you have Xcode, you can create a new project and start building your app.
Can I build an iOS app for free?
Yes, you can build an iOS app for free using Xcode. Xcode is a free IDE that includes everything you need to create an iOS app. However, you may need to pay for other services such as developer accounts, hosting, and marketing.
Is it easy to create an iOS app?
Creating an iOS app can be challenging, but it is not impossible. With the right tools, resources, and mindset, you can create a successful iOS app. It requires time, effort, and dedication. You will need to learn how to code, design user interfaces, and test your app.
How much does it cost to make an app for iOS?
The cost of making an app for iOS can vary depending on the complexity of the app, the features you want to include, and the development team you hire. On average, the cost of making an app for iOS can range from $10,000 to $150,000 or more. However, you can also create an app for free using Xcode if you have the skills and time.
What software is needed for iOS app development?
To develop an iOS app, you will need a Mac computer and Xcode. Xcode is a free IDE that includes everything you need to create an iOS app. You can also use other software such as Sketch or Adobe XD to design your app's user interface.
Where can I find a good iOS app development tutorial?
There are many resources available online to help you learn iOS app development. Apple's developer website is a great place to start. You can also find tutorials on websites such as Ray Wenderlich, Udemy, and Coursera. Additionally, you can find many books and YouTube videos that cover iOS app development.
{"@context":"https://schema.org","@type":"FAQPage","mainEntity":[{"@type":"Question","name":"How do you create an iOS app?","acceptedAnswer":{"@type":"Answer","text":"<p>To create an iOS app, you will need to have a good idea, a Mac computer, and Xcode. Xcode is a free integrated development environment (IDE) that includes everything you need to create an iOS app. You can download Xcode from the Mac App Store. Once you have Xcode, you can create a new project and start building your app.</p>"}},{"@type":"Question","name":"Can I build an iOS app for free?","acceptedAnswer":{"@type":"Answer","text":"<p>Yes, you can build an iOS app for free using Xcode. Xcode is a free IDE that includes everything you need to create an iOS app. However, you may need to pay for other services such as developer accounts, hosting, and marketing.</p>"}},{"@type":"Question","name":"Is it easy to create an iOS app?","acceptedAnswer":{"@type":"Answer","text":"<p>Creating an iOS app can be challenging, but it is not impossible. With the right tools, resources, and mindset, you can create a successful iOS app. It requires time, effort, and dedication. You will need to learn how to code, design user interfaces, and test your app.</p>"}},{"@type":"Question","name":"How much does it cost to make an app for iOS?","acceptedAnswer":{"@type":"Answer","text":"<p>The cost of making an app for iOS can vary depending on the complexity of the app, the features you want to include, and the development team you hire. On average, the cost of making an app for iOS can range from $10,000 to $150,000 or more. However, you can also create an app for free using Xcode if you have the skills and time.</p>"}},{"@type":"Question","name":"What software is needed for iOS app development?","acceptedAnswer":{"@type":"Answer","text":"<p>To develop an iOS app, you will need a Mac computer and Xcode. Xcode is a free IDE that includes everything you need to create an iOS app. You can also use other software such as Sketch or Adobe XD to design your app's user interface.</p>"}},{"@type":"Question","name":"Where can I find a good iOS app development tutorial?","acceptedAnswer":{"@type":"Answer","text":"<p>There are many resources available online to help you learn iOS app development. Apple's developer website is a great place to start. You can also find tutorials on websites such as Ray Wenderlich, Udemy, and Coursera. Additionally, you can find many books and YouTube videos that cover iOS app development.</p>"}}]}